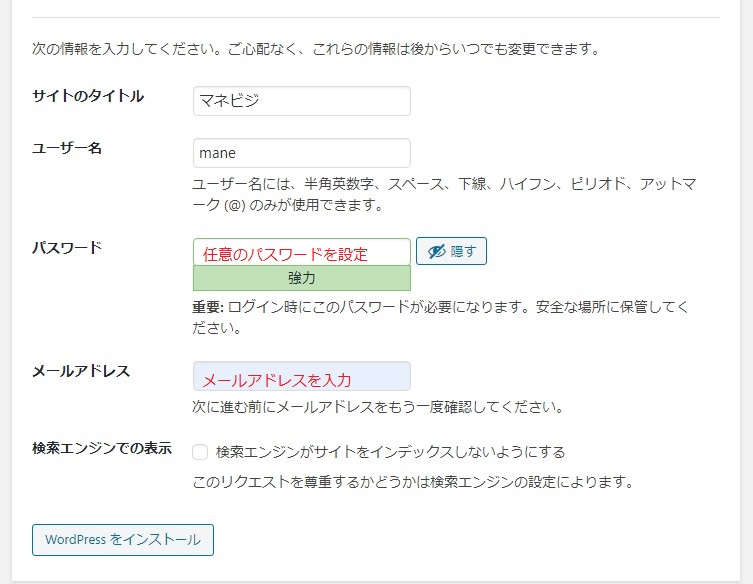さくらサーバにWordPressをインストールする方法を説明します。
①さくらサーバにログインします
②PHPのバージョンを確認します
2020年現在、WordPress 5.3では少なくとも5.6.20が必要です。
バージョンが古いものになっていれば変える必要があります
左メニューアプリケーションの設定「PHPのバージョン設定」を選択
変更ボタンより、バージョンを変更します。
バージョンが新しい物になっていればデータベースを作成します。
③左メニューのデータベース設定をクリック
④データベース一覧にデータベースが表示されているか確認します
データベースがなければ、新規作成で作成します。
管理しやすい(分かりやすい)名前を「データベース名」に入力します。
接続用パスワードを入力。
※パスワードなどは忘れないようにメモするなど管理しておいていください。
同意するをクリックして、「データベースを作成する」をクリック。
データベースはWordPressのコンテンツや設定情報などの文字情報が登録され、一旦作成してしまえば、複雑な操作をする場合以外、直接編集することはありませんので、難しく考える必要はありません。
④左メニューの「クイックインストール」をクリック
⑤・ブログ(1)をクリック
⑥WordPressをクリック
- ライセンス、インストール規約、注意事項を確認して、確認のチェックボックスをチェック。
- インストール先のプルダウンでインストールしたいドメインを選択。
すでに入力済の場合はそのままでOKです。
/以下は任意の文字を入力します。
/wpなどにしておくとWordPressフォルダだとわかりやすいです。 - データベースを選びます。
- データベースのパスワードを入力(任意に設定)
- 「インストール」をクリック
⑦アプリケーションの設定へは進まず、左メニューの「ドメイン/SSL設定」へ
⑧ドメイン一覧から、先程入力したドメインの「変更」ボタンをクリック
- マルチドメインとして使用するをチェック
- マルチドメインの対象フォルダを指定に/以下を入力
インストール先(⑥-2)で決めたフォルダ名を入力します - 送信をクリック
⑨ドメイン一覧にもどり、パスの欄に先程指定したフォルダ名が表示されていれば完了です
⑩ドメイン名をクリックしてWordPressの設定をします
必要事項を入力してインストールします。
⑪成功しましたと表示されれば、下のログインボタンからWordpressにログインします
この時、ログイン画面をブックマークしておけば後のログインが楽になります。