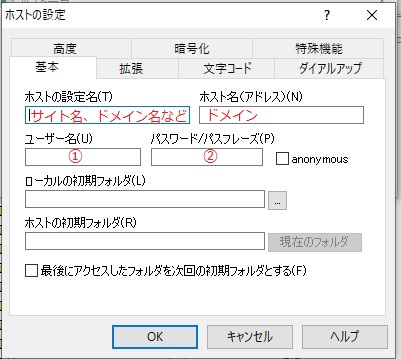サーバにWordPressをインストール後、必要なソフトの説明をします。
- FTPクライアント
- テキストエディタ
この2つは投稿するために必要なものです。
FTPクライアント
無料のソフトです。
サーバにファイルをアップロードする時に使います。
まず、フリーソフトダウンロードページの、「窓の杜 FFFTP」で検索します。
対応OSを確認してダウンロードします。
デスクトップにショートカットを作成するにチェックをしておくとよいです。
- 参考:bit数の確認の方法
windows10の場合
スタートメニュー→歯車→システム→左メニュー下方のバージョン情報→システムの種類に記載あり
FFFTPの設定
①マスターパスワードの設定(初回のみ)
ソフトを起動します。
ホスト一覧を閉じます。
メニューの接続→設定→マスターパスワードの設定をします。
マスターパスワードの入力(任意のパスワード)×2
※パスワードは忘れないように保管してください
パスワードを設定したら、一度ソフトを閉じ、アイコンの上で右クリック、プロパティを開きます。
リンク先の続きに、スペース-zスペース マスターパスワード(任意で決めたもの)を入力します。
リンク先(T): C:\FFFTP.exe -z masterpassword
上記のように入力できたらOKをクリックします。
一度終了し、再度ソフトを起動させた際、マスターパスワードを求められなければ
完了です。
②ホストの設定を行います
レンタルサーバーから届いたメールの情報が必要になります。
※[さくらのレンタルサーバ] 仮登録完了のお知らせに記載の接続情報です。
パスワード以外は、コントロールパネルのサーバ情報とパスワードの「サーバ情報の表示」からも確認できます。
ホスト一覧の新規ホストをクリック
ホストの設定画面に下記のように入力します。
①②はメールに記載の情報を入力します。
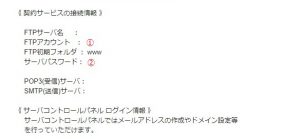
設定が終わった、ホスト一覧から選択し、接続します。
「暗号化の状態の保存」を聞かれますので「はい」をクリックします。
下部の「ファイル一覧の取得は正常に終了しました」と表示されればOKです。
③テキストエディタをダウンロードします
テキストエディタはサーバーにファイルをアップロードする際に使用するソフトです。
メモ帳でもできますが、フリーソフトなので、ダウンロードしておくとよいでしょう。
さくらの公式サイトからダウンロードします。
公式にはwin10は対応ではありませんが、最新版で特に問題はないようです。
しかし、公式ではありませんので、自己責任にはなります。
不安な場合は、「テキストエディタ」で検索すると、Notepad++やTeraPadなど
様々なエディタがありますので、それらを使用するのもよいでしょう。